Digitaler Fotokurs
Das Öffnen und Bearbeiten einer Rohdatendatei in Adobe Bridge und die Anpassung der Farbtemperatur
Als Beispiel ein Foto, das aus freier Hand spät am Abend am Fontana di Trevi in Rom entstand. Die Belichtungszeit betrug immerhin eine Achtelsekunde. Das ist nur realisierbar mit einer Kamera, die sehr gut in der Hand liegt und darüber hinaus über einen guten Bildstabilisator verfügt.
Öffnen der Rohdatendatei
Die Rohdatendatei wird in Adobe Bridge geöffnet.
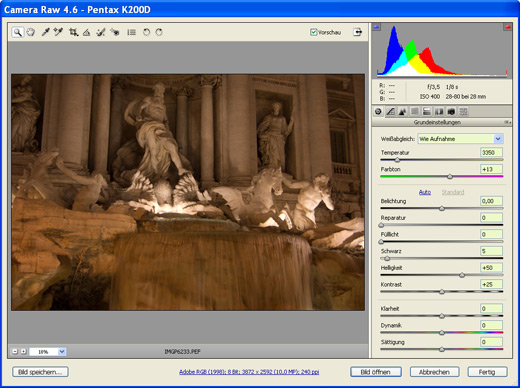
Die Farbtemperatur regulieren
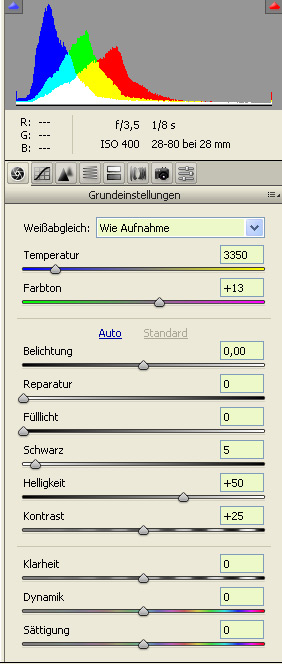 Auf der rechten Seite sehen Sie etliche Regler. Einige sind standardmäßig bereits auf bestimmte Werte eingestellt. Uns interessiert zunächst nur der Weißabgleich und der Regler für die Farbtemperatur, der leider etwas irreführend in dieser Photoshop Version mit Temperatur bezeichnet wird.
Auf der rechten Seite sehen Sie etliche Regler. Einige sind standardmäßig bereits auf bestimmte Werte eingestellt. Uns interessiert zunächst nur der Weißabgleich und der Regler für die Farbtemperatur, der leider etwas irreführend in dieser Photoshop Version mit Temperatur bezeichnet wird.
Die Farbtemperatur, die die Kameraautomatik mit ihrem Weißabgleich ermittelt hat, ist zunächst die Vorgabe. Das sind 3350° Kelvin.
Damit ist mir das Bild jedoch eindeutig zu gelbstichig.
Im nächsten Schritt wird das geändert.
Die Farbtemperatur des Lichts wird auf 2800° Kelvin reduziert, was eher dem Scheinwerferlicht entsprechen dürfte.
Vielleicht ist Ihnen auch aufgefallen, dass in dem Ausklapp Fenster hinter Weißabgleich nun nicht mehr steht "wie Aufnahme" sondern stattdessen "Benutzerdefiniert".
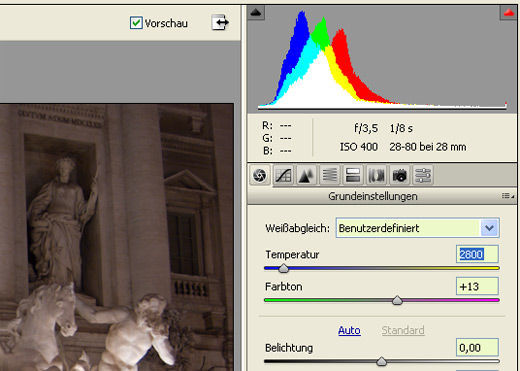
Im nächsten Screenshot sehen Sie deutlich den Unterschied. Änderungen in einer Rohdaten Datei lassen sich jederzeit rückgängig machen, Sie können also mit Ihren Bildern auch etwas experimentieren, ohne zu riskieren, sie zu ruinieren.
Möchten Sie zur ursprünglichen Einstellung zurückkehren, genügt ein Klick in das Auswahlfeld neben Weißabgleich und statt "Benutzerdefiniert" wählen Sie "wie Aufnahme". Denn sowohl die ursprünglichen Werte wie auch sämtliche Veränderungen werden in einer Rohdaten Datei gespeichert und können somit jederzeit rückgängig gemacht werden.
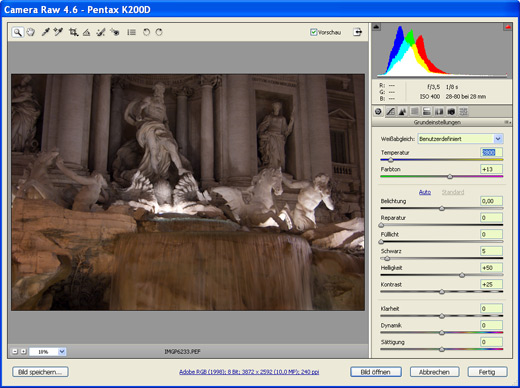
Mit einem Klick auf den Button "Bild öffnen" wird das Bild im Photoshop geöffnet.
Leider hatte ich bei der Aufnahme die Kamera etwas verkantet, das wollen wir jetzt gerade richten.
Dazu gehen Sie bitte weiter in das nächste Tutorial:
Die fünf Schritte dieser Bildbearbeitung im Überblick:
1. Rohdatendatei öffnen und Farbtemperatur anpassen
3. die Schattenpartien gezielt aufhellen
4. das Bild perspektivisch bearbeiten, die stürzenden Linien senkrecht stellen