Digitaler Fotokurs
Photoshop Grundlagen
Adobe Photoshop ist das bekannteste und vermutlich auch beste Bildbearbeitungsprogramm auf dem Markt. Das kostenlose, ursprünglich für Linux entwickelte Bildbearbeitungsprogramm, Gimp soll annähernd ebenso viele können wie der Photoshop.
Das Photoshop Arbeitsfenster
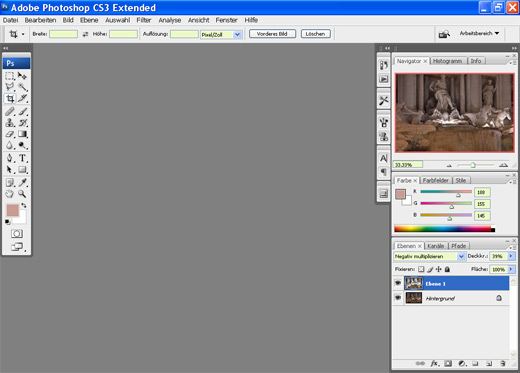
Hier geht es jedoch zunächst einmal nicht um die konkrete Bildbearbeitung, sondern einfach darum, Photoshop kennen zu lernen. Ähnliche Werkzeuge werden Sie auch in anderen Bildbearbeitungsprogrammen finden, dort teilweise an anderer Stelle und anders benannt, einige Werkzeuge werden, abhängig von der Qualität Ihres Bildbearbeitungsprogramms, auch fehlen.
Die Menüleiste des Photoshop

Die obere Menüleiste des Photoshop, in diesem Fall mit dem Freistellungswerkzeug und seinen Werkzeugoptionen. Rechts davon geht es noch ein kleines Stück weiter, das sehen Sie im 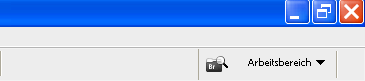 nächsten Bild:
nächsten Bild:
Photoshop Menü: Datei
Unter dem Menüpunkt "Datei" verbergen sich sämtliche weiteren Befehle, die mit der Datei an sich zu tun haben, also speichern, "für Web und Geräte speichern" usw. Hier sind auch sämtliche Werkzeuge zur Automatisierung.
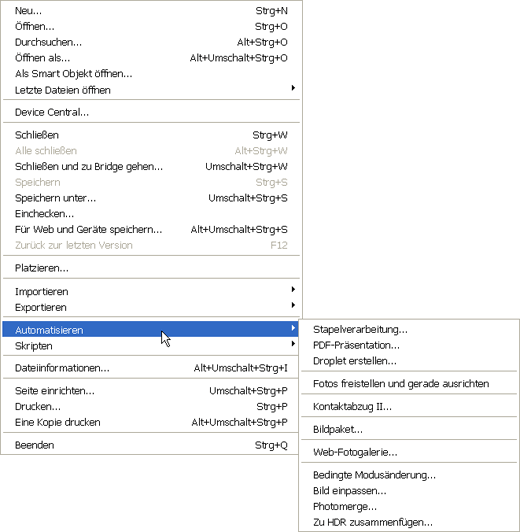
Unter dem Menüpunkt "Photomerge..." verbirgt sich das sehr leistungsfähige Panoramawerkzeug des Photoshop, mit dem sich selbst aus freihändig erstellten, sich genügend weit überlappenden Fotos mit wenigen Mausklicks ein Panorama erstellen lässt.
Photoshop Menü: Bearbeiten
Der nächste Menüpunkt in der oberen Menüleiste des Photoshop heißt "Bearbeiten".
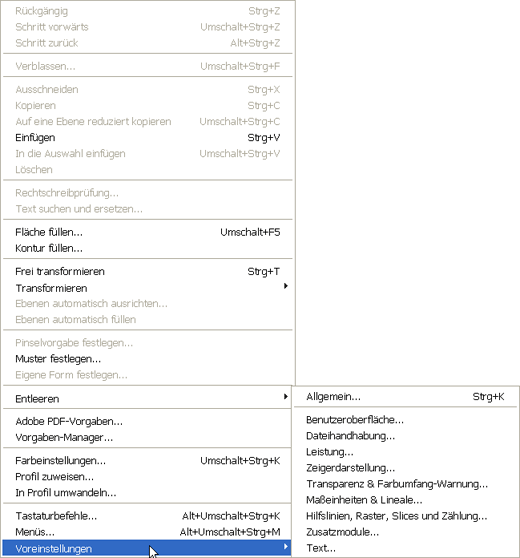
Hier finden sich unter anderem auch die Voreinstellungen, die Sie individuell Ihren persönlichen Vorgaben anpassen können. Je nachdem, ob Sie eher für das Web oder eher in der Druckvorstufe arbeiten, werden Sie beispielsweise die Maßeinheiten anpassen müssen, entweder in Pixel oder Zoll beziehungsweise Zentimeter.
Im Augenblick nicht aktiv, weil am geöffneten Bild keine Arbeitsschritte stattgefunden haben, sind die ersten vier Befehle im Bearbeitenmenü sehr wichtig. Hier können Sie jeden einzelnen Schritt rückgängig machen, wie viele maximal können Sie in den Voreinstellungen vorgegeben. Stattdessen können Sie auch den letzten Arbeitsschritt verblassen, also seine Wirkung, beispielsweise die Erhöhung des Kontrastes auf das Bild reduzieren.
Photoshop Menü: Bild
Das nächste Dateimenü befasst sich mit dem Bild an sich.
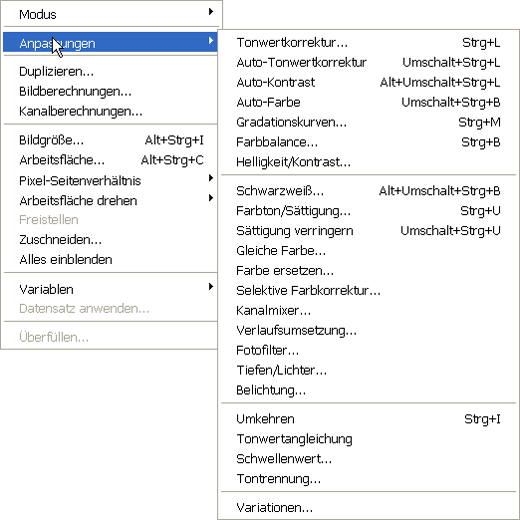
Hier finden sich sämtliche Anpassungen, die Sie am Bild vornehmen können. Hier können Sie auch die Bildgröße ändern, die Arbeitsfläche vergrößern oder das Bild mit dem Befehl Arbeitsfläche drehen in jede beliebige Richtung drehen.
Anfänger in der Bildbearbeitung mit Photoshop werden vermutlich oft zu den beiden Automatikfunktionen "Auto-Tonwertkorrektur" und "Auto-Kontrast" greifen, die oft erstaunlich gute Ergebnisse liefern. Doch zunehmend wird man selbst in die Tonwertkorrektur oder den Kontrast eines Bildes eingreifen, je mehr man versteht, mit diesen Werkzeugen umzugehen.
Photoshop Menü: Ebenen
Das nächste Menü befindet sich grundsätzlich nur in Bildbearbeitungsprogrammen, die mit Ebenen arbeiten.
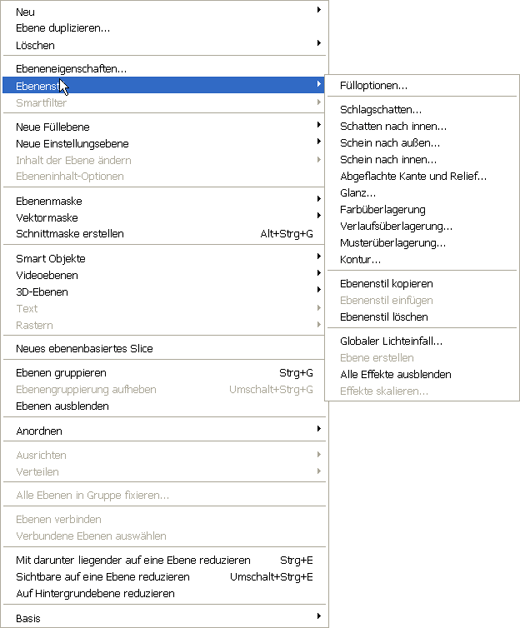
Im Ebenenmenü finden sich sämtliche Befehle, die sich auf Ebenen auswirken. Mit den Ebenenstilen werden Sie vermutlich öfters arbeiten.
In den Workshops zum Photoshop werden Sie die Möglichkeiten der Bildbearbeitung nach und nach kennen lernen.
Photoshop Menü: Auswahl
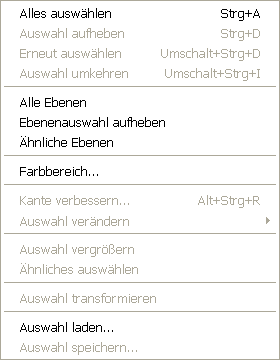 Der nächste Menüpunkt in der Menüleiste des Photoshop heißt Auswahl.
Der nächste Menüpunkt in der Menüleiste des Photoshop heißt Auswahl.
Hier finden Sie einige Befehle, die auch per Rechts-Klick erreichbar sind, beispielsweise, nachdem Sie bereits eine Auswahl mit einem Auswahlwerkzeug erstellt haben, den Befehl Auswahl umkehren, oder Kante verbessern, doch in diesem Menüs sind auch Befehle, die es nur in diesem Menü gibt, vor allem der wichtige Auswahlpunkt "Farbbereich..."
Photoshop Menü: Filter
Im Menüpunkt Filter werden sämtliche Filter des Photoshop, auch die Filter und Zusatzmodule von Drittherstellern zusammengefasst.
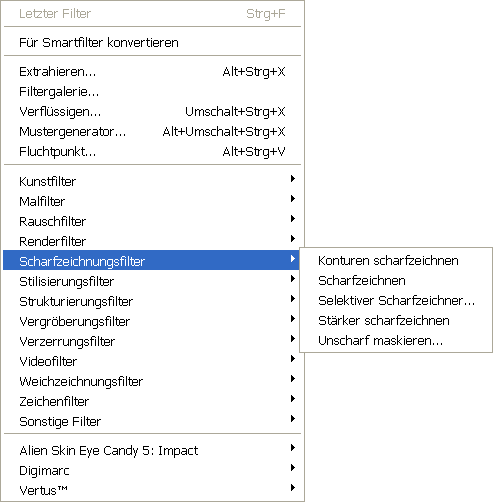
Die Werkzeuge unter Filter beziehen sich keineswegs nur auf die klassischen Fotofilter, die man vor ein Objektiv setzt, sondern sämtliche Bildbearbeitungswerkzeuge, die man sinnvollerweise nicht unter einem anderen Menüpunkt zusammenfassen konnte.
Photoshop Menü: Analyse
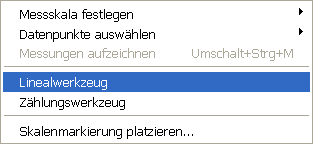 Die Befehle unter dem Menüpunkt Analyse werden Sie vermutlich nur selten brauchen, vom Linealwerkzeug abgesehen, das Sie jedoch auch über die Werkzeugpalette erreichen können.
Die Befehle unter dem Menüpunkt Analyse werden Sie vermutlich nur selten brauchen, vom Linealwerkzeug abgesehen, das Sie jedoch auch über die Werkzeugpalette erreichen können.
Photoshop Menü: Ansicht
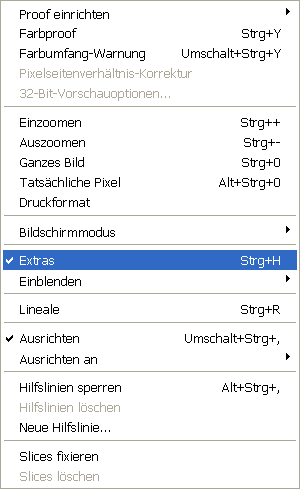 Im Menü Ansicht können Sie weitere Optionen für Ihren Arbeitsbereich festlegen, abhängig davon, wie Sie den Photoshop benutzen werden.
Im Menü Ansicht können Sie weitere Optionen für Ihren Arbeitsbereich festlegen, abhängig davon, wie Sie den Photoshop benutzen werden.
Immer mal wieder werden Sie die Lineale einblenden müssen, denn nur mit eingeblendeten Linealen können Sie sich Hilfslinien in das Bild ziehen.
Einzoomen und auszoomen macht man schneller mit dem Navigator.
Die Farbumfang-Warnung werden Sie in der Druckvorstufe öfters mal brauchen, denn keineswegs alle Farben, die auf dem Monitor dargestellt werden können, können auch gedruckt werden.
Photoshop Menü: Fenster
Mit dem Menüpunkt Fenster können Sie Ihren Arbeitsbereich individuell einrichten.
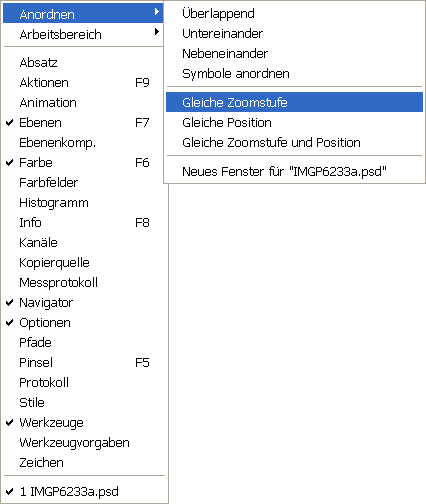
Wenn Sie Bildmontagen machen, werden Sie öfters auch mal zum Menüpunkt "gleiche Zoom Stufe" greifen, dann werden sämtliche gerade geöffneten Bilddateien auf dieselbe Zoom Stufe gesetzt und Sie können somit leicht vergleichen, ob die verschiedenen Bildgrößen überhaupt für eine Montage ohne weitere Vorbereitung geeignet sind.
Welche weiteren Fenster Sie generell oder auch nur zeitweise öffnen, hängt erstens davon ab, ob Sie diese Fenster gerade für die aktuelle Bildbearbeitung benötigen und zweitens, wie viel Platz auf ihrem Monitor ist. Wenn Sie wie ich einen Dual Monitorbetrieb haben, dann brauchen Sie nicht so sparsam mit Paletten und Fenstern zu sein, denn dann ist das zu bearbeitende Bild auf dem zweiten Monitor, auf dem ersten Monitor sind sämtliche Werkzeuge, Untermenüs und weitere Fenster geöffnet, die aktuell benötigt werden. Diese Arbeitsweise hat den großen Vorteil, dass man sich nicht mit den Werkzeugen Bildbereiche abdeckt und ständig die Werkzeuge hin und her schieben muss, um überhaupt zu sehen, woran man gerade arbeitet.
Photoshop Menü: Hilfe
Der letzte Menüpunkt findet sich in praktisch jedem Computerprogramm, der Menüpunkt Hilfe.
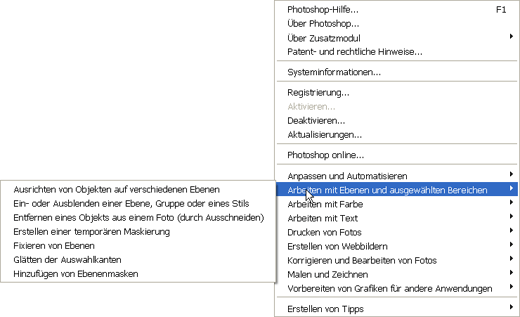
Photoshop wäre nicht Photoshop, wenn nicht auch das Hilfe Menü noch zahlreiche Untermenüs enthalten würde, um schnell zu den gewünschten Anleitung und Hilfefunktionen zu kommen.
Damit haben Sie zunächst einmal sämtliche Untermenüs kennen gelernt, die sich in der obersten Leiste des Photoshop verbergen. Doch ich könnte nun mit Asterix rufen, wirklich alle?
Zwei wichtige Punkte fehlen noch:
Photoshop Menü: zu Adobe Bridge gehen und Arbeitsbereich auswählen
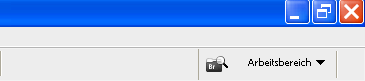
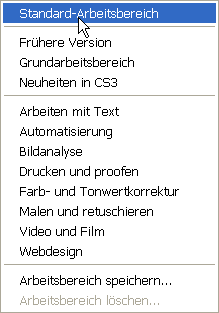 Auf der rechten Seite des Photoshopfensters gibt es das Symbol für Adobe Bridge, das Sie mit einem Mausklick öffnen können und zusätzlich die verschiedenen Arbeitsbereiche.
Auf der rechten Seite des Photoshopfensters gibt es das Symbol für Adobe Bridge, das Sie mit einem Mausklick öffnen können und zusätzlich die verschiedenen Arbeitsbereiche.
Je nachdem, für welchen Arbeitsbereiche sich entscheiden, werden verschiedene Paletten auf der rechten Seite des Photoshop angeordnet.
Der Photoshop ist als der Industriestandard für Pixel Bearbeitung so umfangreich, dass vermutlich niemand sämtliche Möglichkeiten des Photoshop auch nur restlos ausgelotet hätte, geschweige denn alles beherrschen würde.
Fotografen brauchen ganz andere Werkzeuge als beispielsweise der Webdesigner. In der Druckvorstufe werden wiederum andere Werkzeuge benötigt.
Je nachdem, für welchen Arbeitsbereich Sie sich entscheiden, ändert sich auch das Aussehen der Palette auf der rechten Seite des Photoshop Arbeitsfensters.
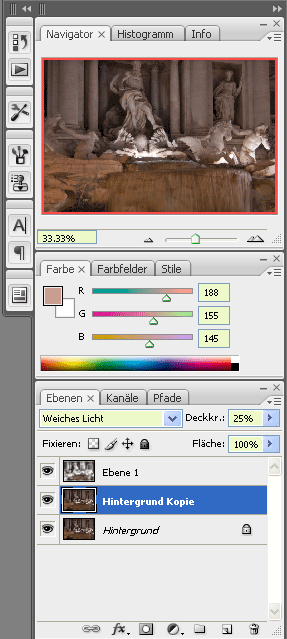 Der Standard Arbeitsbereich
Der Standard Arbeitsbereich
Das Foto, anhand dessen das erste Tutorial des digitalen Fotokurses entstand, sehen Sie im Standard Arbeitsbereich ganz oben im Navigatorfenster.
Je nach tatsächlicher Bildgröße werden Bilder im Photoshop mit unterschiedlichen Zoom Stufen geöffnet. In diesem Fall 33,33%. Mit dem Schieberegler unterhalb des Navigators können Sie beliebig in das Bild hinein zoomen oder auch das Gegenteil, auszoomen.
Beim hinein zoomen, also dem Vergrößern des Bildes, wird der rote Rand im Navigator zu einem immer kleiner werdenden Auswahlrechteck, den Sie beliebig im Bild verschieben können.
Bei großen Bilddateien können Sie damit die Schärfe einwandfrei 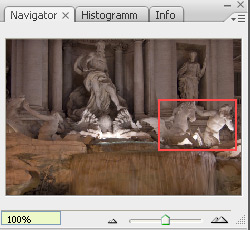 kontrollieren, doch auch für viele andere Arbeitsschritte brauchen Sie eine möglichst große Zoom Stufe.
kontrollieren, doch auch für viele andere Arbeitsschritte brauchen Sie eine möglichst große Zoom Stufe.
Unter dem Navigator ist im Standard Arbeitsbereich der Farbregler, mit dem Sie Vordergrund- und Hintergrundfarben getrennt einstellen können.
Daran schließt die wichtige Ebenenpalette an.
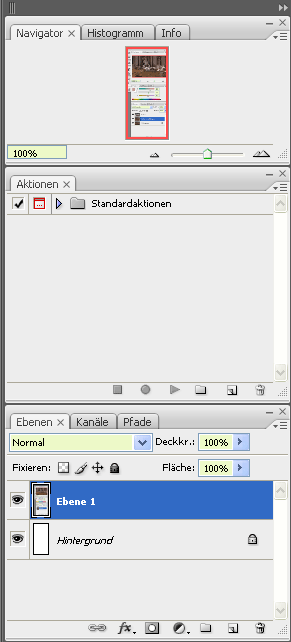 Der Arbeitsbereich Automatisieren
Der Arbeitsbereich Automatisieren
Wählen Sie einen anderen Arbeitsbereich als den Arbeitsbereich Standard, ändert sich die Werkzeugpalette auf der rechten Seite des Bildschirms im Photoshop.
In diesem Fall wird die Farbpalette durch die Aktionenpalette ersetzt.
Wie Sie die Aktionenpalette für sich nutzen können, wird Gegenstand eines eigenen Workshops werden.
Die Werkzeugpalette
![]() Zum Schluss kommt die eigentliche Werkzeugpalette.
Zum Schluss kommt die eigentliche Werkzeugpalette.
In der Werkzeugpalette sind sehr viele Werkzeuge zusammengefasst, manche Werkzeuge zeigen sich erst, wenn Sie bei allen Werkzeugen, bei denen es rechts unten ein kleines Dreieck gibt, mit der Maus kurz darüber verweilen, denn dann zeigen sich die weiteren Werkzeuge, die sich unter dem kleinen Dreieck verbergen.
Jede dieser Werkzeugpaletten können Sie auch komplett herauslösen, wenn Sie mehrere dieser Werkzeuge, die in einer Gruppe zusammengefasst sind, ständig benötigen.
In den einzelnen Tutorials werden Sie lernen, diese Werkzeuge sinnvoll einzusetzen.
Zu jedem Werkzeug gibt es weitere Optionen, die sich erst zeigen, wenn Sie das Werkzeug bereits angeklickt haben, einige dieser Optionen zeigen sich erst, wenn Sie das Werkzeug bereits real benutzen.
Die Werkzeugoptionen
Als Beispiel die Optionen zum Werkzeug ovale Auswahl. Dieses Werkzeug verbirgt sich unter dem kleinen Dreieck der Rechteckauswahl, das zweite Werkzeug von oben.

Im ersten Feld unterhalb des Dateimenüs sehen Sie zunächst einmal, welches Werkzeug gerade aktiv ist und wofür die Optionen gelten. In diesem Fall sehen Sie im nächsten Feld Optionen zur Auswahl an sich, nämlich die Standardeinstellung, nur das auswählen, als nächstes "der Auswahl hinzufügen", dann "von der Auswahl abziehen" und zum Schluss "eine Schnittmenge mit der vorhergehenden Auswahl bilden".
Ein Feld weiter können Sie bestimmen, ob Ihre Auswahl eine weiche Kante haben soll und wie groß diese sein soll. Dann noch die Option, die Auswahlkanten zu glätten. Wie Sie vielleicht wissen, sind Pixel auf dem Monitor ebenso wie in einem digitalen Bild immer quadratisch. Bei Kanten, die nicht senkrecht oder waagrecht genau der Trennlinie verschiedener Pixel folgen, würde sich ohne das glätten ein unguter Treppeneffekt zeigen. Durch das glätten werden die Linien einander angeglichen.
Weitere Optionen haben Sie mit dem Ausklappfenster, indem "Normal" vorgegeben ist.
Zum Vergleich auch noch die Optionen zum "Bewegen" Werkzeug:

Auf die Fülle der Optionen werde ich erst in den Workshops eingehen, in denen diese Optionen gebraucht werden.